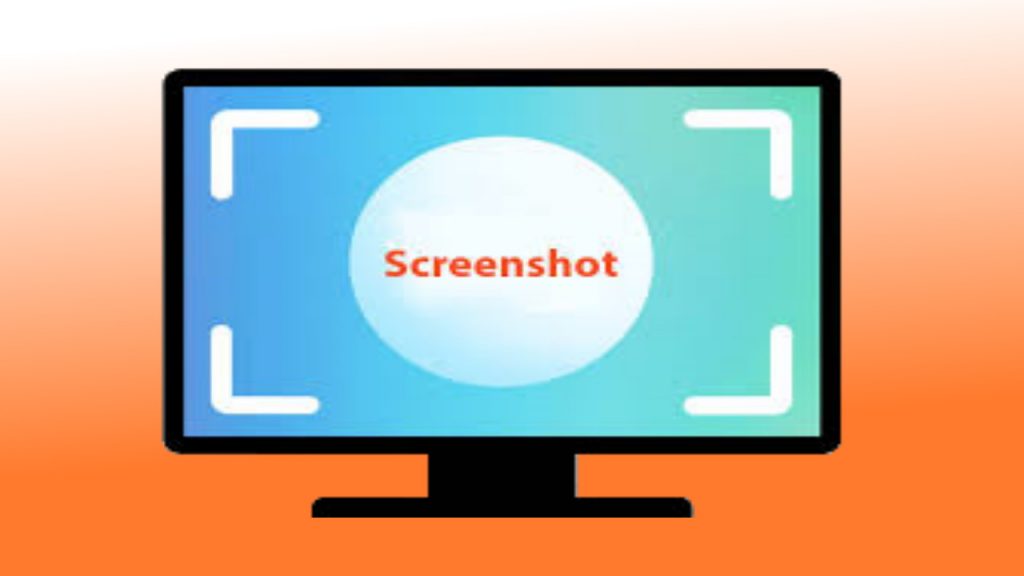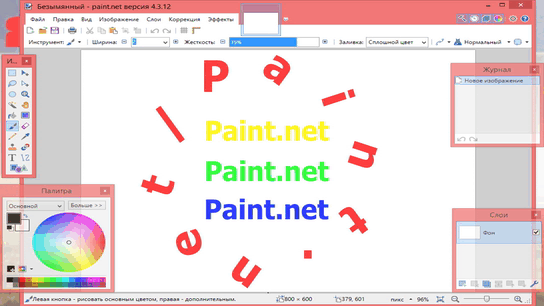О том, как легко и быстро создать картинку в Power Point попросила меня написать моя подруга. Я сама давно работаю в этой программе и на канале Learning видеомонтаж
Конечно, если вы уже работаете фоторедакторами, может вас этот вопрос не мучает. Я давно выбрала для себя Paint.net и как им работать написала в статье Фоторедактор Pain.net: для новичков и профи
Но иногда я делаю картинки в Power Point. Тут действительно легко и быстро создать картинку. Работа в Power Point мне нравиться.
Программа PowerPoint – входит в пакет офисных программ Microsoft Office. Он рекламируется как инструмент для создания презентаций. Я ее использую для создания картинок и видео. Компьютер, где есть Microsoft Office, имеет эту программу.
Стала искать информацию о создании картинок в Power Point и нашла всего две статьи, и три видео все остальное посвящено как сделать презентацию в программе.
- Знакомство с Power Point.
- Как добавить картинку в power point
- Как в point power обрезать картинку по контуру
- Как в power point редактировать картинку
- Анимационные картинки в Power Point
- Как сделать прозрачную картинку в повер пойнт
- Как создать шапку(хедер) блога в повер пойнте
- Делаем в Power Point изображения для видео и гиф картинки
- Заключение:
Знакомство с Power Point.
Надо зайти в пуск, во всех программах найти папку Microsoft Office. Открыть ее и там найти Power Point.
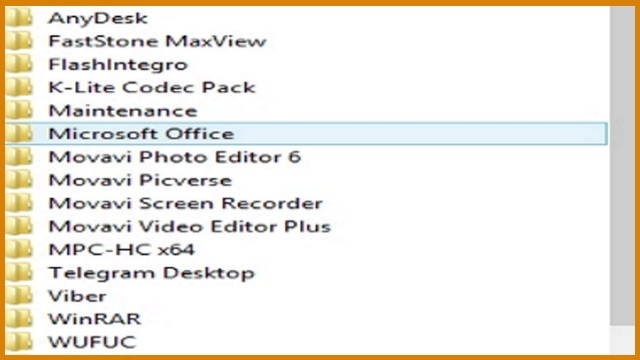
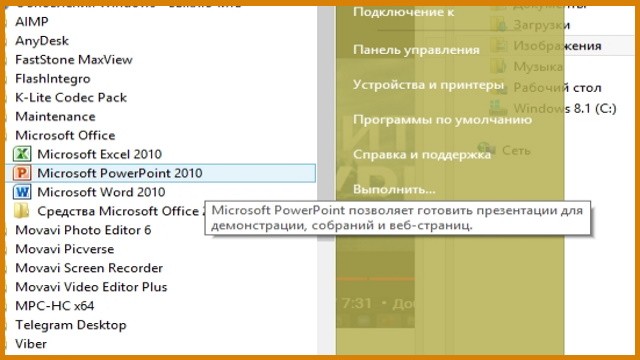
Нажимаем программа запускается открывается окно. Я этот шаблон не использую Нажимаю создать слайд и выбираю пустой.

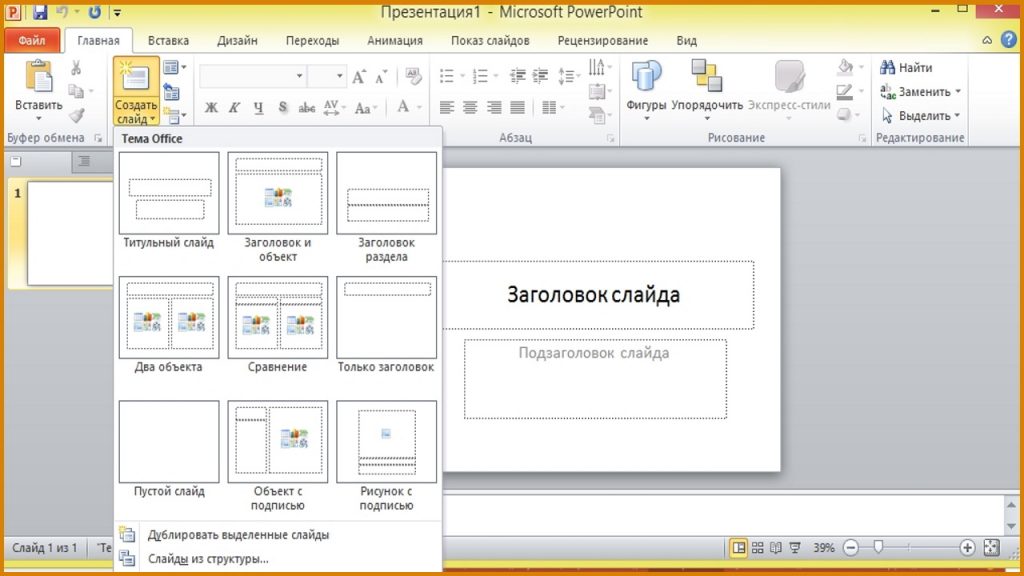
Теперь у нас два слайда и первый я убираю. Просто навожу на него мышку и нажав правую кнопку мышки в открывшемся меню выбираю удалить слайд. У нас остался один пустой слайд и его можно использовать для созданий картинки.
Подробно как найти и запустить программу показано в видео
Видео Где найти Power Point Его составляющие Обзор программы
Как добавить картинку в power point
Добавить картинку просто и я не заморачиваюсь размерами. В программе всегда можно изменить размер картинки. Проще всего найти картинку в Яндексе.
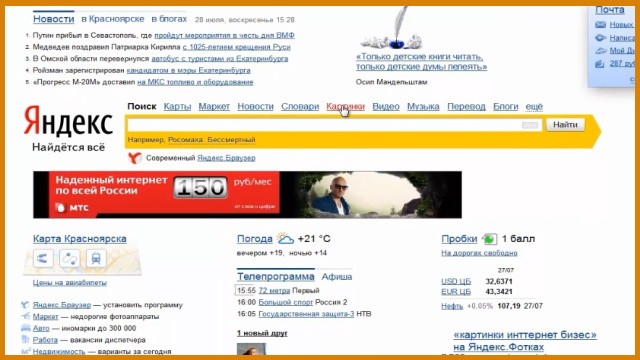
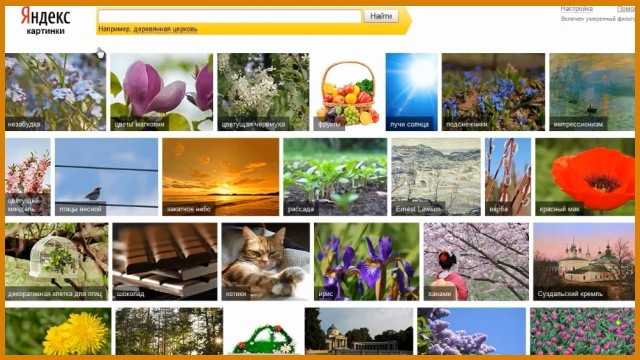
Набираю на какую тему хочу сделать открытку и выбираю изображение. Изображение сохраняю на диск компьютера в папку изображения. Еще я написала статью о бесплатных фотостоках. Где брать изображенние: пошаговый гид
Открываю программу Power Point, создаю слайд и захожу в меню вставить, выбираю вставить рисунок. Нажимаю и с компьютера вставляю выбранный рисунок. Он маленький, но взяв за углы картинки ее можно растянуть на весь слайд. В картинку можно добавить еще элементы. Написать текст, захожу во вставку, выбираю WordArt. Пишу текст.
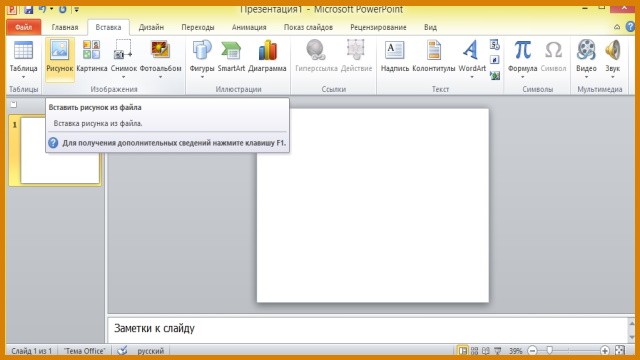
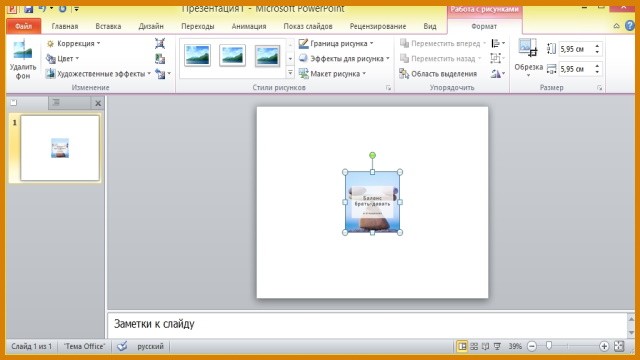

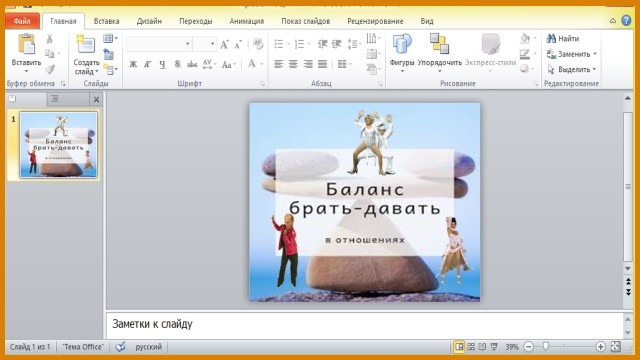
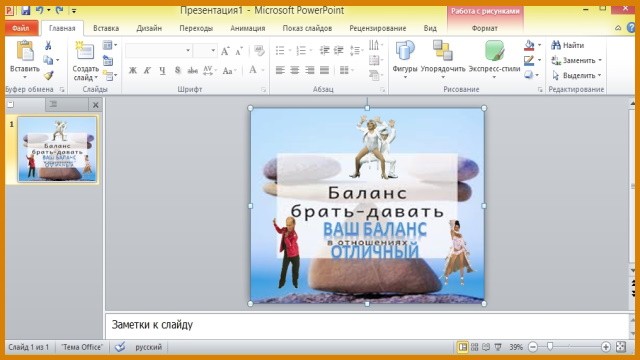
Видео сделать красивый текст в поверпойнт и использовать его
Что еще можно сделать с картинкой я вам покажу в видео
Видео Как добавить картинку в Power Point
Как в point power обрезать картинку по контуру
первый способ
На имеющийся слайд с текстом загружаю выбранную картинку.
Нажимаю выделение и справа открывается меню, где можно видеть на каком слое какой объект находится. Сейчас у меня фотография поверх текста. Я перемещаю ее вниз. Зажав shift, кликаю по фото, шифт не отпускаю захожу в меню обрезать и двигаю край картинки влево, пока текст не появиться весь. Шифт удерживаю и передвигаю картинку в окне, пока она не встанет как мне надо. Нажимаю обрезать.



второй способ
Беру картинку, лучше с однородным фоном вставляю в слайд. Нажимаю формат, нажимаю удалить фон. Фиолетовая область это то, что power point хочет вырезать. Нажимаю птичку сохранить.



Теперь можно на фото добавить эффекты. Нажимаю правой кнопкой на фотографии, нажимаю формат рисунка, левее формата рисунка нахожу меню эффекты. Открываю ищу сглаживание и немножечко сглаживаю. Влево есть еще меню художественные эффекта, открываю и просматриваю, если надо добавляю. Там же над художественными эффектами стоит меню цвет, просматриваю и если надо меняю цвет. Над цветом меню коррекция. Можно просмотреть и подкорректировать избражение.
Третий способ
Нахожу и загружаю изображение на слайд. Дальше делаю следующее, нажимаю вставка фигуры и выбираю, например, круг, зажимаю shift. Это обязательно, чтобы не был овал сосиска, а был четкий круг. Не отпускаю shift и помещаю круг поверх фотографии. Порядок очень важен, сначала левой кнопкой мыши нажимаю на фон shift сохраняю зажатым, кликаю на круг, сохраняя зажатым шифт. Иду в средства рисования формат объединить фигуры пересечением.
Объединяю фигуры. Выбераю фигуры, которые нужно объединить. Нажимаю и удерживаю клавишу Shift, выбираю по очереди каждую фигуру. Вырезаю пересечением.
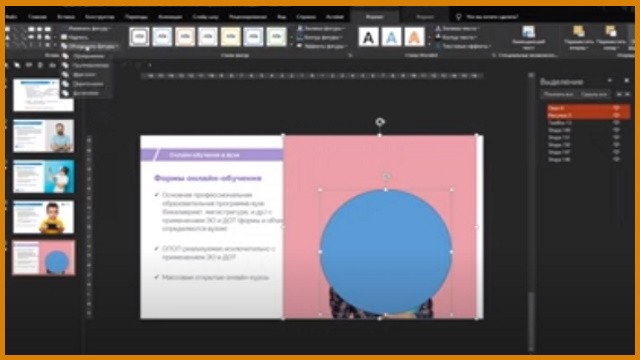
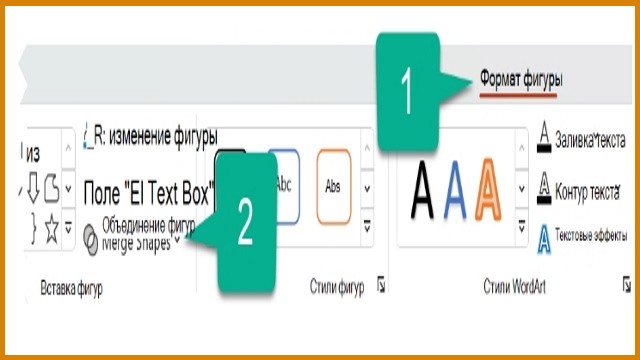
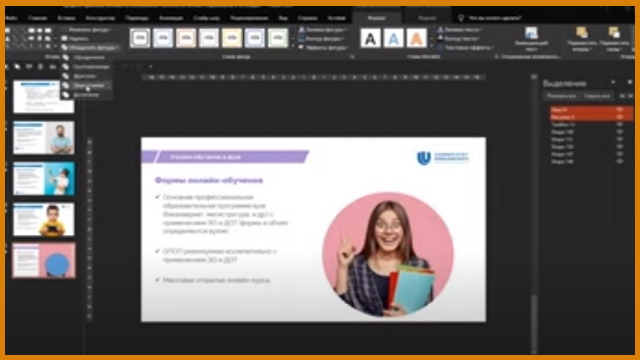
У меня в меню нет функции пересечения фигур. Но можно вырезать картинку по другому, как я показала в видео
Видео как в power point обрезать картинку по контуру
Как в power point редактировать картинку
Когда картинку добавила на слайд, нередко нужно ее каким-то образом подправить, адаптировав под общую стилистику слайдов.
1. Выделяю изображение.
2. Выбераю формат рисунка
3. Навожу указатель мыши на различные варианты, чтобы увидеть результат их применения, а затем выбираю понравившийся.
После того как изображение оказалось на слайде, можно его выделить, при этом активируется дополнительная закладка на ленте инструментов PowerPoint — «Работа с рисунками» / «Формат».
После добавления фотографии, рисунка или рисунка на слайд есть множество способов его улучшения, таких как графические эффекты (размытие, свечение и т. д.); корректировки цвета, яркости и контрастности.
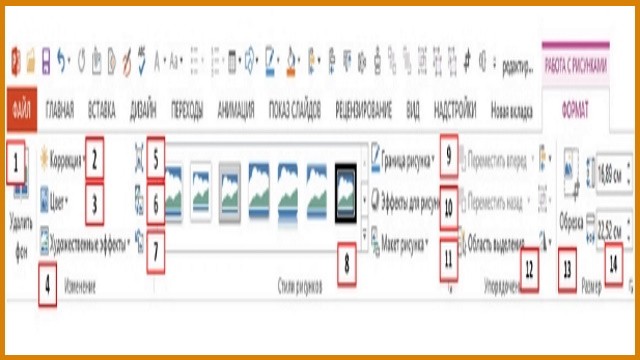
Коррекция. Настроить резкость. Выставить яркость и контрастность. Откорректировать цветность. Насыщенность, оттенок цвета, перекрашивание. Примерить художественный эффект.
Заменить рисунок (вставка нового одновременно с удалением прежнего)
Восстановить рисунок (отменяет все изменения, возвращая картинку в первоначальное состояние)
Оформить стиль рисунка (шаблоны рамок и эффектов картинки)
Создать эффекты
Область выделения. Позволяет переименовать рисунок. Полезно, когда на слайде много анимации, чтобы в ней не запутаться.
Обрезка рисунка. В деталях рассмотрена в разделе «как обрезать картинку»
Практически все функции, которые есть на ленте, собран в закладке «Формат рисунка», который может появиться в правом сайдбаре программы после вызова контекстного меню после клика на картинке правой кнопкой мыши.
Видео Редактируем картинки в программе Power Point
Анимационные картинки в Power Point
Мне эта тема очень нравиться. В повер поинте существует меню анимация.
Для всех объектов есть четыре функции, которые выполняет анимация: появление, исчезновение, выделение и передвижение на слайде. В интерфейсе программы они обозначены как Вход, Выход, Выделение и Пути перемещения. Для каждой из функций можно выбрать свои варианты траектории движения.
Для появления текста на экране можно установить Выскакивание, Появление, Возникновение или Вылет в PowerPoint. Если надпись появляется на экране с анимацией, зрители сразу же обратят на нее внимание.
Чтобы убирать текст с экрана хорошо подходят аналогичные эффекты: например, Исчезновение, Вылет за край, Выскакивание.
Для выделения фигур и иллюстраций часто зацикливают Пульсацию, Вращение или Качание, но для текста такие эффекты не подойдут: выделенную фразу будет трудно читать. Самый простой способ привлечь внимание к тексту в анимации – изменить его цвет с помощью эффекта Цвет заливки.
Можно оставить сам текст статичным, но выделить его с помощью фигур. Например, разместить рядом стрелку и зациклить ее эффектом Пульсация.
Также можно сделать имитацию выделения строки маркером. Для этого под текстом размещают цветной прямоугольник и зацикливают его на эффекте Растягивание или Появление слева направо. Самое главное, чтобы цвет маркера был контрастным к тексту для удобства чтения.
Чтобы привлечь к ним внимание, хорошо подойдут эффекты Пульсация, Качание, Вращение или Цвет заливки. Если же нужно, напротив, понизить приоритет каких-то фигур, можно уменьшить их контрастность с помощью эффекта Прозрачность.
Если фигура используется в качестве подложки для текста, будут полезны эффекты Цвет заливки и Прозрачность. Также выделение можно создать путем зацикливания анимации из категории Входа: например, настроить Растягивание фигуры в нужном направлении или переход от прозрачности к полноцветному изображению помощью функции Выцветание.
Единого рецепта для всех иллюстраций нет. Если у вас прямоугольная фотография, вряд ли она хорошо будет смотреться при раскачивании или вращении. Зато интересно могут выглядеть эффекты Выцветание, Жалюзи, Шашки, Прерывание или Увеличение.
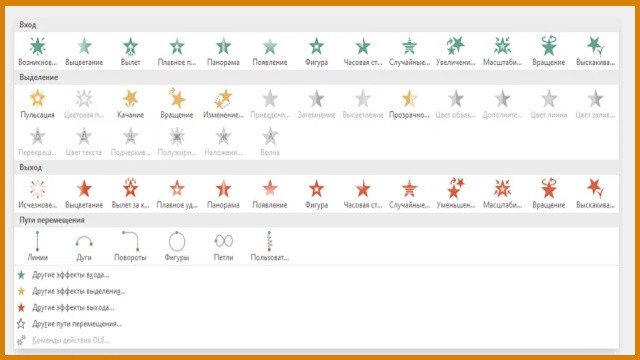
Если речь о небольшой иконке, логотипе или фрагменте фото, для них не стоит использовать Жалюзи, Шашки и аналогичные эффекты – в маленьком размере они будут сложными для восприятия. Вместо них можно попробовать Качание, Вращение, Увеличение с поворотом.
Можно добавить несколько видов анимации для одного объекта: если вам нужно привлечь внимание к нему, а потом убрать его или перенести в другое место на слайде. Например, с помощью комбинации трех эффектов какая-нибудь надпись может вылететь сверху, покрутиться и плавно исчезнуть.
Как добавить второй эффект? Есть картинка с первым эффектом. Чтобы давить второй эффект надо нажать в меню добавить анимацию.
Используйте все возможности анимации, чтобы улучшить оформление слайдов. Скажу сразу, что анимационные картики я делаю для видео. И так смотрите видео:
Видео Как я сделала анимацию в Power Point
Видео Эксклюзивная анимация в ПоверПойнт
Видео Анимационное видео для бизнеса в программе Power Point
Как сделать прозрачную картинку в повер пойнт
Сделать можно несколькими вариантами.
- Загружаю картинку с птичкой на слайд, кликаю по ей захожу в формат, меню удалить фон. Фон удалила, картинка стала на прозрачном фоне.

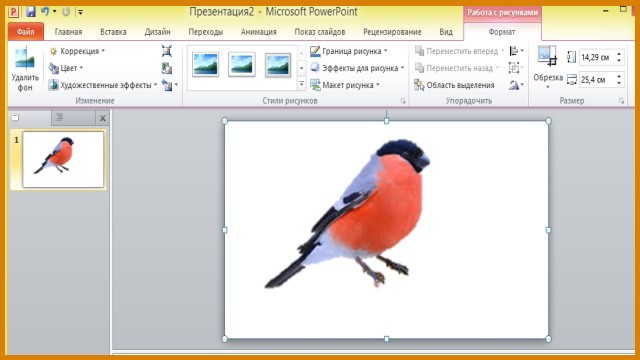
2. Беру картинку с домом накладываю картинку на птичку, картинка птичку загораживает. Нажимаю переместить назад и картинка перемещается, птичка на переднем плане.
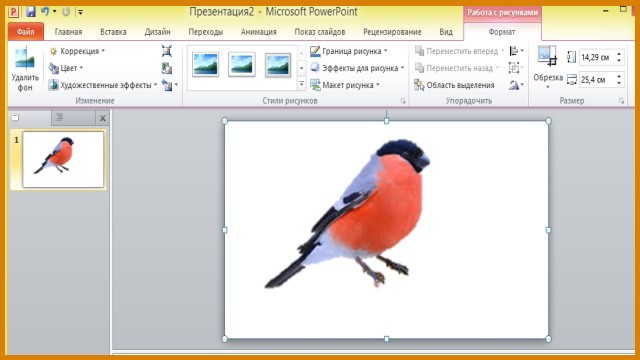
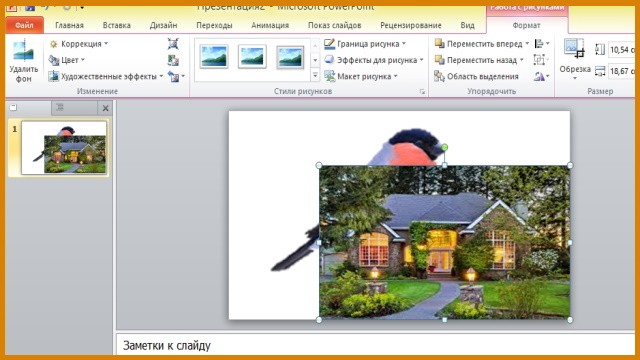
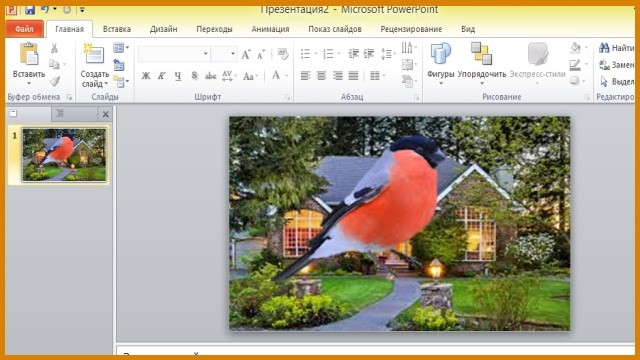
3. Загрузила картинку с домом, захожу в фигуры и выбираю прямоугольник. Накладываю на картинку. Мышка на прямоугольнике нажимаю на правую кнопку, нажимаю формат фигуры и там выбираю рисунок или текстура. Файл загрузить. Когда файл с птичкой загрузился, увеличиваю прозрачность. Закрываю и вот что получилось . Дом стал на заднем плане отдаленным.
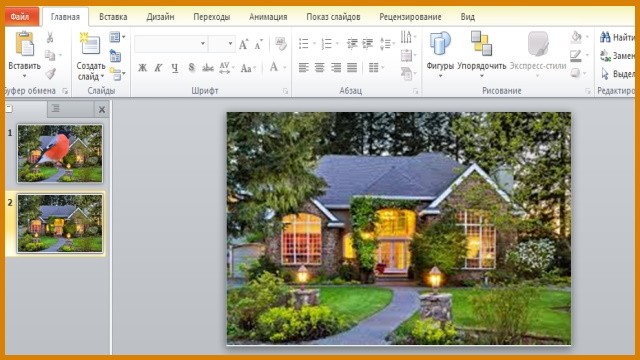
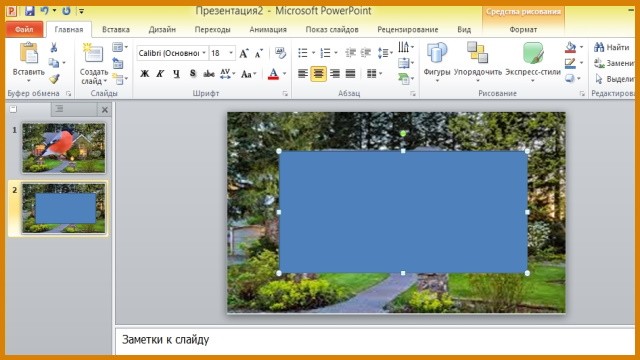
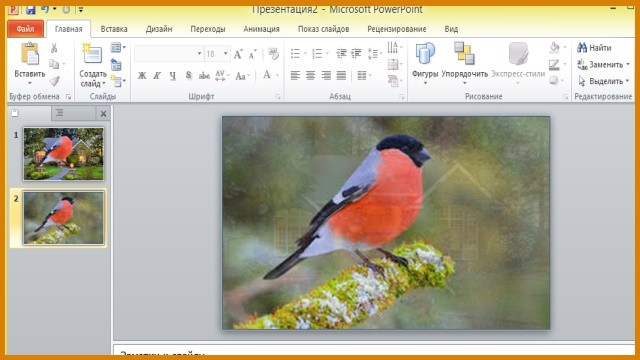
Смотрите видео и спрашивайте, если что не понятно
Видео Как в PowerPoint сделать прозрачную картинку
Как создать шапку(хедер) блога в повер пойнте
В повер пойнте можно быстро создать интересную шапку для блога. Прежде чем создавать блог и делать шапку, решите по какой тематике он будет. События 2022 года резко изменили правила маркетинга и коснулись всех сфер. Огромный приток трафика получили тематики, непосредственно связанные с ситуацией в мире, из коммерческих тем – финансы и промышленность. Просели секторы продаж авто и HoReCa, на стабильном уровне держатся товары повседневного спроса, а также для дома и детей.
Для примера я хочу вести сайт по теме Товары для дома. Лучше для нового сайта выбрать узкую тему.
Я использую Яндекс вордстат, чтобы определить что больше ищут.
Набрала посуда 2 911 461 из посуды больше всего показов кружка 2 223 026. С темой сайта определилась с названием позже.
Теперь подумаем о хедере сайта. Посмотрите какой размер рекомендует ваш блог и этой рекомендации надо придерживаться при создании любого сайта.
Теперь ищем картинку. Статья Где брать изображенние: пошаговый гид
Картинка должна соответствовать теме вашего сайта.
Я набрала в поисковой строке слово Дом в соответствии с тематикой блога и из представленного изобилия сохранила к себе на компьютер подходящую картинку. Если вы ищите картинку в Яндексе, то в самом низу описания каждой картинки есть опция Другие размеры. Выберите картинку нужного размера и обязательно откройте ее полностью прежде, чем делать Сохранить картинку как.
Открываю Повер Поинт, создаю слайд 16:9 загружаю картинку.Теперь на картинку ставлю логотип, который сделала заранее. Логотип помещаю в левый верхний угол. Справа думаю поставить картинку с дизайном кухни. Думаю эта кухня подходит.
Видео Как изогнуть текст в PowerPoint
Теперь внимание. Надо сгрупировать все фигуры. Зажимаю шифт и кликаю по основному фону, потом по логотипу, потом по кухне. Перехожу в формат и нахожу значок групировать. Нажимаю. Готово. Теперь навожу мышку на картинку, кликаю правой кнопкой и в открывшемся меню выбираю сохранить как рисунок. По сохраненому рисунку кликаю мышкой, выбираю открыть в Microsoft Office. Нажимаю изменить рисунок, изменить размер. Исходный размер у нас 1500 на 366. Пишем в окошечке ширину 950 высота устанавливается 232.Нажимаем ок Заходим в файл сохранить как и сохраняем рисунок.
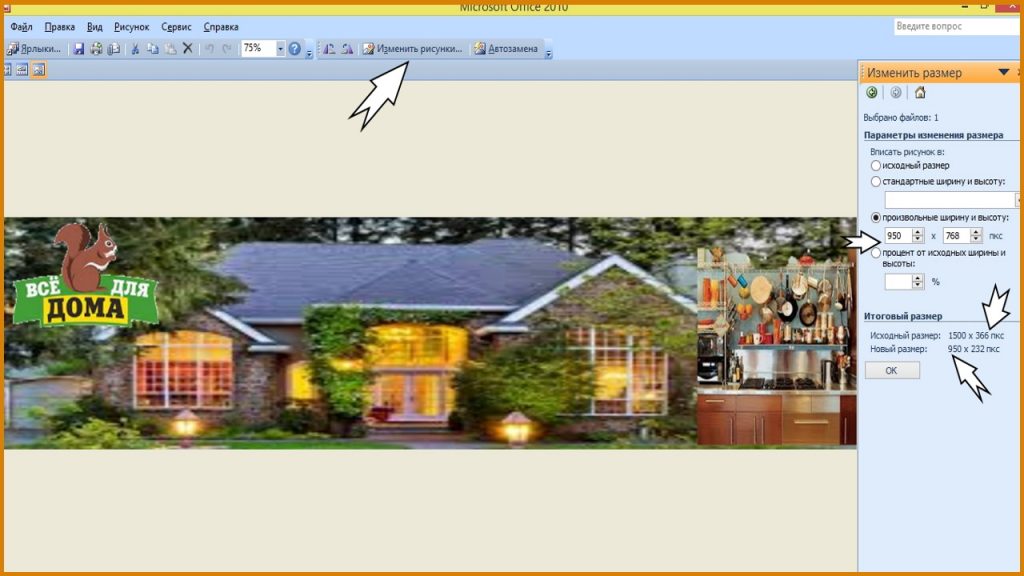
Видео как в Power Point сделать шапку для блога
Делаем в Power Point изображения для видео и гиф картинки
Часто я делаю видео из картинок. Так вот картинки для видео можно делать в Power Point. Прежде чем делать видео я пишу сценарий и подбираю картинки. Открываю программу, выбираю пустой сайт, перехожу в дизайн и выбираю параметры страницы, ставлю 16:9.
Вставляю картинку на слайд и часто делаю анимацию. Анимирую текст, дополнительные картинки. Иногда блог картинок из 3х слайдов. Ставлю переходы. Сохраняю как видео. Потом вставляю эти фрагменты в видеоредактор. Можно делать в Повер Поинте все видео, но это отдельная статья.
Все это видео составлено из слайдов, сделанных в PowerPoint
Видео Настойки от Яндекс Маркета к Новому Году рейтинг 2022
Точно также делаю значок для видео. Значок это первое, что видят посетители ютуба и от него зависит как часто будут смотреть видео. В значке нет анимации и делаю его на одном слайде. Применяю эффекты. Сохраняю как картинку jpg. Вот значок сделанный мной для видео в повер поинте.
Значок видео

Видео Создаем в PowerPoint открытки и превью для видео
Несколько иначе делаю гиф картинку. Создаю 1-3 слайда. Если 2-3 слайда, то с одинаковым фоном. Тут можно делать анимацию. Сохраняю в повер поинте. Захожу в файл «сохранить как» и в меню нахожу video.
Загружаю этот кусочек в видео редактор. Есть конверторы, можете поискать в интернете. Но у меня видеоредактор переделывает в гиф. Эту гифку можно ставить на сайт, блог или в соцсети.
Могу вам помочь переделать ваше творчество в гиф или сделать по вашему заказу с самого начала все. Обращайтесь, оплата зависит от объема работы и начинается с 200 руб.
Видео как я делаю гиф картинки в Power Point + Movavi Video Editor
Заключение:
Мое желание было показать вам возможности повер поинта не только как сервис для создания презентаций.
Это большой, интересный, хороший и нужный инструмент для дизайна картинок.
Если я что-то объяснила непонятно, неясно дала идею, то пишите мне через контакты