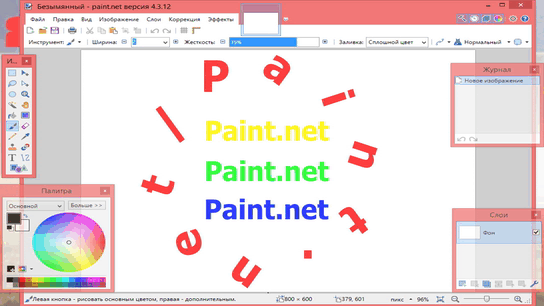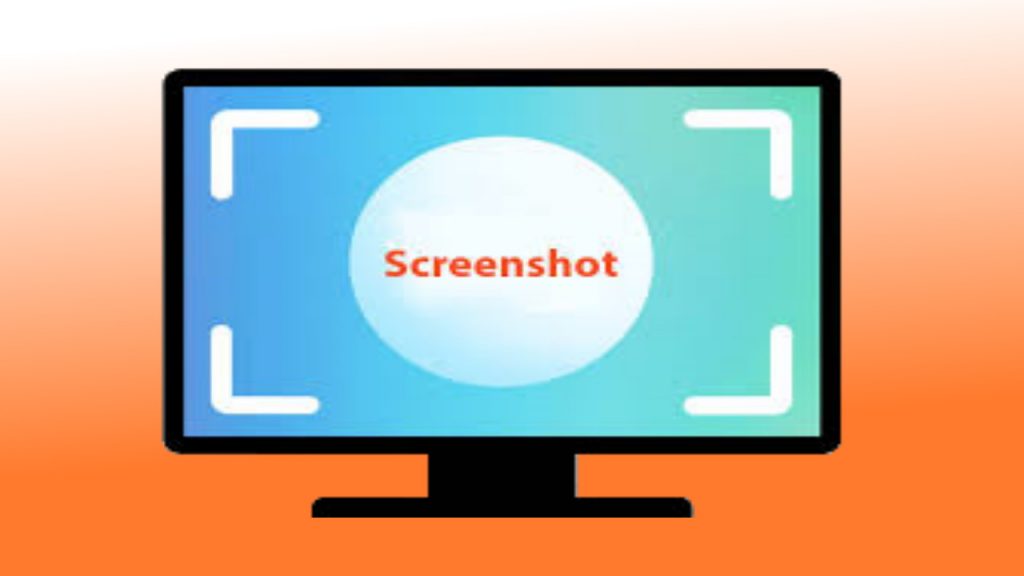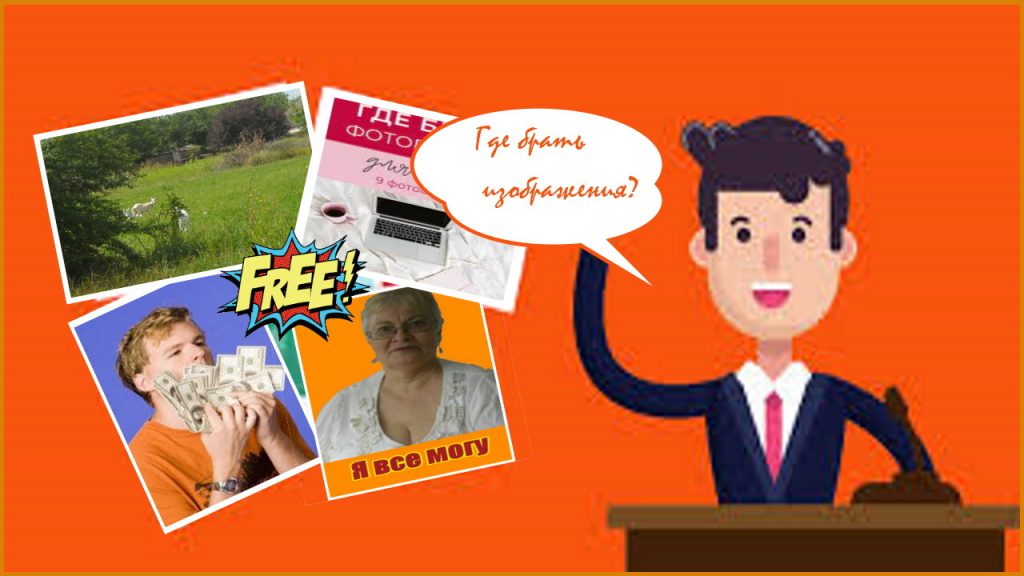Когда пишешь статьи на сайт или делаешь видео, приходится все время работать с изображениями, скриншотами или фотографиями, фоторедактор Paint.net.
Существует много фоторедакторов, но я уже много лет работаю Paint.NET. В 2022 году он занимает третье место среди фоторедакторов, а по мне даже первое.
Paint.NET — это программное обеспечение для редактирования изображений и фотографий для ПК под управлением Windows. Он отличается интуитивным и инновационным пользовательским интерфейсом с поддержкой слоев, неограниченной отменой, специальными эффектами и широким набором полезных и мощных инструментов. Появилось много дополнительных плагинов и функций. Я в этой статье расскажу о редакторе без дополнительных плагинов, так сказать редактор в чистом виде.
Paint.NET — это программное обеспечение для редактирования изображений и фотографий для ПК под управлением Windows. Он отличается интуитивным и инновационным пользовательским интерфейсом с поддержкой слоев, неограниченной отменой, специальными эффектами и широким набором полезных и мощных инструментов. Появилось много дополнительных плагинов и функций. Я в этой статье расскажу о редакторе без дополнительных плагинов, так сказать редактор в чистом виде.
Он начал разрабатываться как дизайнерский проект старшекурсников колледжа под руководством Microsoft, а в настоящее время его поддерживает и разрабатывает Рик Брюстер.
Первоначально предназначенный для бесплатной замены программного обеспечения Microsoft Paint, поставляемого с Windows, фоторедактор Paint.net превратился в мощный, но простой инструмент для редактирования изображений и фотографий. Его сравнивали с другими программными пакетами для редактирования цифровых фотографий, такими как Adobe® Photoshop®, Corel® Paint Shop Pro®, Microsoft Photo Editor и GIMP.
Окно фотооредактора Paint.NET
представляет собой пользовательский интерфейс, состоящий из десяти основных элементов:
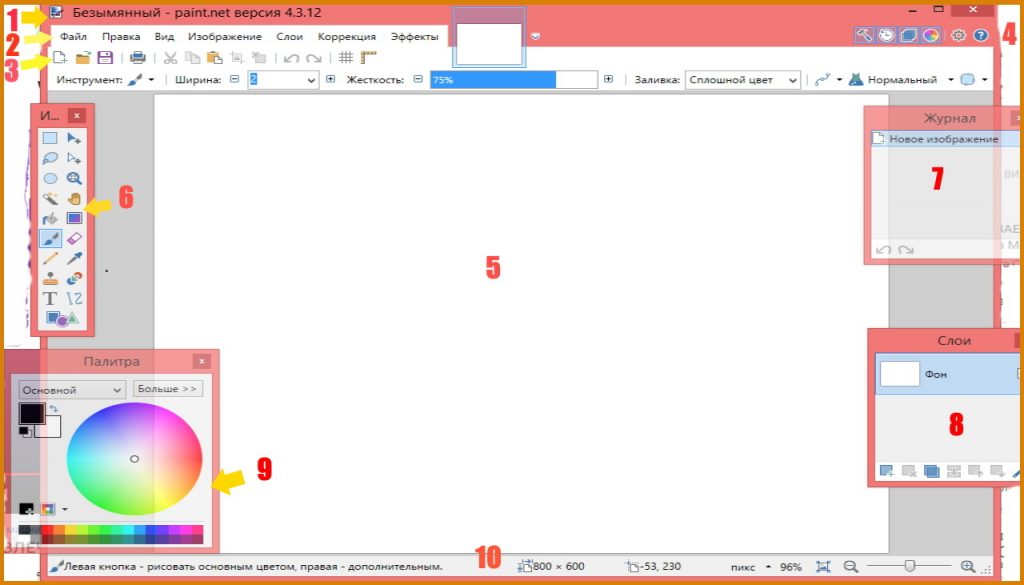
Окна программы 1-5 (заголовок, меню, панель инструментов, изображения, холст)
1. Заголовок
Заголовок окна программы содержит название файла активного изображения, текущий масштаб и версию программы Paint.NET.
Скачать графический редактор Paint.NET
2. Меню программы
Меню программы предназначено для доступу к различным функциям программы.
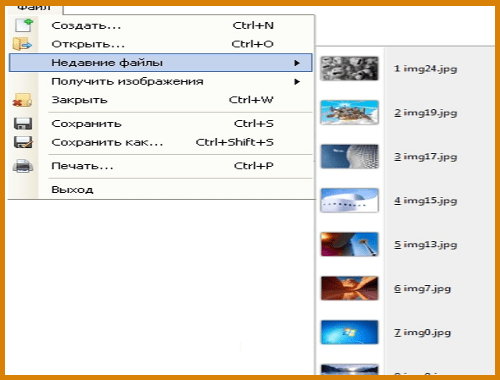
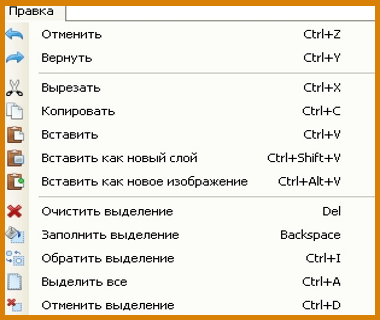
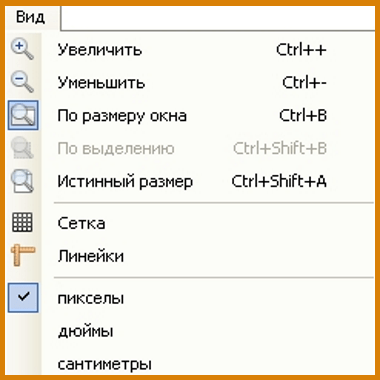

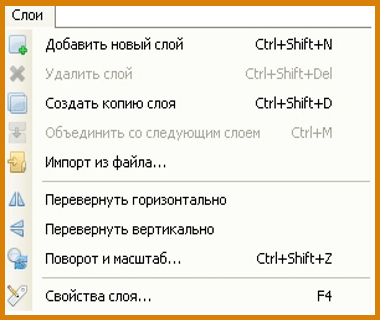

3. Горизонтальная панель инструментов
Панель инструментов обычно расположена непосредственно под меню программы, и содержит горизонтальный ряд кнопок элементов управления, предназначенных для выполнения различных команд или настройки параметров активного инструмента.
4. Список открытых изображений
Каждое изображение, открытое в программе, представлено в виде эскиза в списке изображения. Список изображений аналогичен по своему назначению и использованию, закладкам веб-браузера. Для переключения на нужное изображение просто достаточно нажать на него.
5. Холст
Холст является рабочей областью программы, на которой вы можете нарисовать и изменять изображение.
Окно инструментов в фоторедакторе Paint.NET
6. Окно «Инструменты»
Это окно предназначено для выбора инструментов для изменения или рисования изображения.
Окно инструментов предназначено для переключения между различными инструментами программы Paint.NET путем выбора активного инструмента, который будет использован для редактирования изображения. Показать или убрать это окно можно с помощью клавиши F5 на клавиатуре.
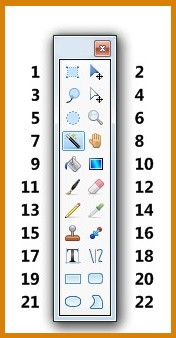
1. Выбор прямоугольной области
Этот инструмент можно использовать для выделения области изображения в виде прямоугольника или квадрата.
2. Перемещение выделенной области
Инструмент в виде темной стрелочки, можно использовать для перемещения области, предварительно выделенной с использованием различных инструментов выбора.
3. Лассо
Инструмент выделения «Лассо» можно использовать для выделения произвольной области на изображении.
4. Перемещение области выделения
Инструмент в виде белой стрелочки, можно использовать, чтобы переместить выделенную область, не перемещая сами выделенные пикселя.
5. Выбор области овальной формы
Этот инструмент стоит использовать для выделения области в виде эллипса или круга
6. Масштаб
Инструмент «Масштаб» может использоваться для увеличения (левая кнопка мыши) или уменьшения (правая кнопка мыши) масштаба изображения. С помощью этого инструмента так же можно приблизить отдельную область. Для этого, удерживая левую кнопку мыши, надо выделить соответствующую прямоугольную область.
7. Волшебная палочка
С помощью этого инструмента, можно выделить область активного слоя, аналогичную по цвету (в пределах заданной чувствительности) цвету пикселя, который будет выбран этим инструментом.
8. Рука
С помощью этого инструмента можно прокручивать увеличенное изображение. Данную функцию можно использовать во время использования любого другого инструмента. Для этого просто нужно нажать и удерживать на клавиатуре клавишу пробел, а затем щелкнуть и передвинуть мышкой в нужную сторону.
9. Заливка
Этот инструмент предназначен для заполнения выделенной области цветом, аналогичным по цвету (в пределах заданной чувствительности) цвету пикселя, который будет выбран этим инструментом.
10. Градиент
Этот инструмент, аналогично предыдущему, используется для заполнения градиентом — плавным переходом одного цвета в другой. Этот инструмент можно применить для создания плавно исчезающих изображений, используя режим прозрачности.
11. Кисть
Этот инструмент обычно активен по умолчанию при запуске Paint.NET и используется для рисования произвольных линий.
12. Ластик
Этот инструмент используется для удаления области изображения. В результате удаления пиксели становятся абсолютно прозрачными.
13. Карандаш
Это инструмент позволяет редактировать активный слой по одному пикселю.
14. Пипетка
Этот инструмент позволяет определить цвет пикселя из активного слоя и установить его в качестве основного или дополнительного цвета.
15. Клонирование
Этот инструмент используется для копирования свойств пикселей, как между слоями, так и в одном и том же слое.
16. Замена цвета
Этот инструмент используется для замены одного цвета на другой.
17. Текст
С помощью этого инструмента можно разместить набранный на клавиатуре текст на изображении.
18. Линия или кривая
С помощью этого инструмента можно рисовать прямые или кривые линии.
19. Прямоугольник
Это инструмент можно использовать для рисования обычных прямоугольников и квадратов.
20. Прямоугольник с закругленными углами
Это инструмент, аналогично предыдущему, можно использовать для рисования прямоугольников или квадратов со скругленными углами.
21. Овал
Этот инструмент используется для рисования эллипсов и окружностей и кругов.
22. Произвольная фигура
С помощью этого инструмента можно создавать фигуры с произвольной конфигурацией контура.
Окна программы 7-10 (журнал, слои, палитра, строка состояний
7. Окно «Журнал»)
Все операции и действия, которые были произведены с изображением, отображаются в этом окне.
8. Окно «Слои»
Каждое изображение содержит как минимум один слой в Paint.NET. В этом окне осуществлять управление слоями изображения, например, включать или отключать их видимость и др.
9. Окно «Палитра»
Это окно предназначено для выбора цвета рисования. Окно содержит цветовой круг и переключатель между основным и дополнительным цветом. C помощью кнопки «Дополнительно» можно открыть дополнительные элементы управления цветом, например, настройки прозрачности и точное указание значений цвета.
10. Строка состояния
Строка состояния предназначена для отображения необходимой для работы информации. Эта область разделена на несколько разделов. Слева, отображается контекстная справка о текущем статусе. Далее отображается информация о размере изображении и координатах текущего положения курсора внутри изображения.
Видео обзор программы фоторедактор Paint.net
Графический редактор paint.net
В статье можно без каких-либо регистраций и смс бесплатно скачать paint.net на русском языке.
Минимальные системные требования для работы графического редактора Paint.net:
рекомендуется Windows 7 или выше
процессор 1 ГГц (желательно двухъядерный)
оперативная память от 1 ГБ
Обратите внимание, что для создании и редактирования изображений с помощью редактора paint.net необходимо дополнительное свободное место на жестком диске компьютера для хранения временных файлов, касающихся отмены или повтора истории. Таким образом, фактически необходимый объем свободного места на жестком диске компьютера будет зависеть от действий, выполняемых пользователем paint.net, а также от размера самого изображения.
Заключение
Где брать картинки для статей, я напишу в следующем посте. В этой статье все картинки сделаны скриншотом Скриншот. Что это такое и зачем: объясняю подробно
Если вам что-то непонятно, есть вопросы напишите через страницу Контакты
Хотите увидеть какие еще есть статьи на сайте зайдите на карту сайта